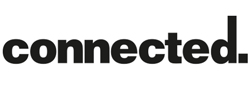Is this thing really working?
When AV is working well, it’s incredible. The problem is, it doesn’t always work well. Anthony Grimani looks at potential issues for modern solutions and how to overcome them.
We are living in times of astounding picture and sound quality. Yes, I bet it will get even better, by whatever means the inventors of our industry will come up with, but for now, you do have to admit that 4K HDR video with 23-speaker Dolby Atmos Immersive audio is crazy impressive; as long as it actually works.
ADVERTISEMENT
By “works” I mean this: are we really getting to see and hear all this resolution and quality? I can’t tell you the number of times I have worked on a home cinema or media room in which all the right components were installed, but in which AV performance was basically four-channel Dolby Surround Pro-Logic (a 1987 technology), and the video was 1920 x 1080 at 25 or 30 frames per second (a 1986 technology from NHK in Japan).
There are several reasons for this gross theft of performance, and I’ll get into these very soon here. But most of all, the design and installation team should have immediately noticed that the system was stuck back 35 years in the past before claiming that their work was done. To me, that’s like fixing a flat tire, and forgetting to inflate it…
Let’s start with the verification process before delving into some of the error causes. For video, you should feed a known 4K HDR movie source into the system and observe that not only the picture looks great but also verify that the display is indeed receiving the full resolution and dynamic range you are sending. Most, if not all displays, have an ‘information’ button or menu function that will tell you what they are seeing at their HDMI port. If it confirms the proper resolution, refresh rate and HDR mode, you have a good HDMI path through the system, including the source cables, the AV switcher (external or inside the AV processor or receiver) and the cabling out to the display.
A known movie source should be a device you bring with you to the site, and that doesn’t depend on streaming or the client’s source device configuration, age or firmware version. Yes, that most probably means that you need to bring a 4K UltraHD Blu-ray player with one or two of your favourite discs with you.
In fact, given the relatively low price of these devices, I think that every equipment rack should have a 4K BD player; it will save you very valuable time during commissioning, debugging, calibration and proof of performance. You could of course bring along a Kaleidescape server/player or install one in each of your systems.
For audio, the best bet I know of is to play one of the now-older Dolby Atmos demo Blu-ray discs on that player you brought along for video testing. Then select the appropriate test signal sequence, verify that the surround decoder in the system acknowledges that it sees Dolby Atmos, and while you’re at it, verify that all the speakers play in a sequence that matches what you see on screen and that they all sound reasonably close to each other in level and tonal balance.
On most decoders, you will also have an ‘Info’, ‘Status’ or ‘Menu’ button that will show you all the information on incoming signal type, sampling frequency, bit depth, etc. While you are looking at the surround decoder menus, go ahead and verify that it is not stuck in one of these obnoxious post-processing modes that feeds all the signals to all the speakers all the time, or adds echo, reverberation or other gimmicky effects. The best choice is ‘Native’ or ‘Atmos’.
OK, so what if the above tests reveal that something isn’t right? What if the video status is showing 1080p, or the audio status is showing two-channel PCM? You can’t just shrug your shoulders and leave the system as is. It’s time to go through a series of troubleshooting steps, by following this sequence:
- Check the source device settings. Is the video output resolution of your test 4K BD player and all your sources set for what your display device can handle? You may need to wade through the menu choices and pick the right ones. Many source devices will offer up an ‘Auto’ video mode and that should detect the right setting unless an EDID error along the way is corrupting the choice. See more just below here on this EDID thing.
For audio settings, make sure that the device is configured to directly feed the signal bitstream, and not downgrade it to two-channel linear PCM digital. The menu naming itself can be confusing. Some devices will just state ‘Bitstream’, others will state Dolby Digital, and yet others, such as Apple TV, will indicate ‘Change Format: No’ when all is set correctly. You may need to play around a bit until you can verify that the surround decoder is lighting up all the right settings and showing Dolby Atmos in its Information menu.
A big warning: Just because there is sound coming out of the surround speakers does not mean that you have enabled Dolby Digital Atmos. You could instead be in the All-Speaker stereo-style mode that feeds everything everywhere, and that’s just not right! - Check your EDID… What’s EDID, you say? It stands for Extended Display Identification Data and is supposed to indicate the audio and video capability of a display and sound system back to the source so that it can scale its outputs to match. Unfortunately, on complex systems with lots of HDMI interconnections, switchers, displays, etc., there can be errors in the codes circulating around and the Auto modes can be fooled.
If the EDID is corrupted, or limited by a setting in a matrix switcher, the source device will go to the limit indicated in the EDID and most often that is 1080 x 1920 with two-channel audio, for lowest common denominator safety.
This can all get frustrating and time-consuming. If you are serious about ensuring the best system performance, you should get yourself an EDID analyser device. There are plenty of good ones on the market, including a whole suite of tools from AVPro Edge (I have no incentives here, other than I use their gear and it works for me). You plug it in and see what EDID information is being fed back. If it’s not what you expected, you can start troubleshooting now that you have a proper metering device. By the way, you may find that if you have a 4K video signal generator, it may feed perfect 4K signals to your device, because these ignore EDID info. That can be a good way to troubleshoot your scheme to verify if it can even pass 4K through its switchers and cables! See the section below.
If EDID data is all wrong, it could come from an HDMI matrix switcher in your system, which is configured to do the lowest and safest signal quality. Time to call in the control system programmer and fix it up. You can also get some EDID management devices on the market that force the right information back to the sources, despite what may be going on in the corruption and confusion of the system. - Check the HDMI Cables. There are several levels of data rates and standards levels for HDMI cables and even if you have ones that claim to do HDMI2.0 at 18Gbs or higher, there may still be issues at the physical interface layer. It’s often the other way around than you may think that there can be wire loss compensation circuits that boost too much high-frequency and cause data errors and performance downgrades. You may try a few different models until you find the right combination. I often hear troubleshooting stories in which the solution was to add an older 3m HDMI cable to the system to make it all work, even though the runs were never more than 1m! Check both the Source-to-Switcher cables and the Switcher-to-Display cables. If you are using an HDMI-over-Cat6 extender, make sure it can handle the resolution you need and make sure its settings are correct for your system. I can’t even tell you how often that was the bottleneck!
- Firmware updates. Ah yes, the dreaded firmware update… Sometimes it’s the solution to make the HDMI signal flow work, be it for source devices, for AV receivers or for display devices.
Of course, keep your fingers crossed in hopes that the update won’t turn your system into a set of bricks… call around. Sometimes, after you have pulled your hair out for long enough, it is good to call on people who can help. I find the staff at AVPro Edge to be extremely knowledgeable and helpful. I am sure that other tech support people at companies that make HDMI interface and analysis devices are also a great resource since they deal with this all the time.
Most of all, please, please do remember to verify the performance of your system by looking for Information or Status menus in your products. Maybe even select products that include features that help troubleshoot the scheme and will save your technicians’ time. In the end, it’s all about delivering on the promise of high-resolution picture and sound, and you are the gatekeeper and enforcer of that promise!
-
ADVERTISEMENT
-
ADVERTISEMENT
-
ADVERTISEMENT
-
ADVERTISEMENT