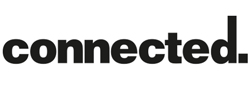Episode Lynk 300 Series Audio Casting Interface – EA-300-LYNK
Technology has developed quickly and that speed has, potentially, left a number of good systems behind when it comes to streaming. Stephen Dawson takes a look at Episode’s small but mighty streaming service.
Imagine you, or your client, has a perfectly fine audio system, assembled from long-lived, high-quality components. But it has one problem: it’s a bit 20th century, offering no support for streaming audio. What to do?
ADVERTISEMENT
The Episode Lynk EZ-300-LYNK is designed to solve that problem. Plug in this tiny box, do a little setup, and the system moves right up to date with streaming support.
What is it?
The Episode Lynk is an extremely small box, less than 100mm in size on the largest dimension and it weighs only 128 grams. Electronics are small these days, especially if there’s no requirement for lots of input and output connections and control knobs and buttons.
The Lynk doesn’t need many of these. There is just one physical control: a small button on the front panel which operates mainly to put the unit into Bluetooth pairing mode. A much longer press performs a factory reset.
Around the back is an Ethernet port, which you may or may not need, and a single 3.5mm output socket. That doubles as both regular analogue stereo and optical digital. A 3.5mm mini-TOSLINK to regular TOSLINK adaptor is included in the package, so no special cables are required. Both the analogue and digital output functions operate at the same time so you can choose which to use without further configuration.
The reason you may not need the Ethernet port is that the unit also has WiFi built in.
Also around the back is a USB-C socket for power. A power adapter is included. The power input is marked as 5 volts and 2 amps. The latter would rule out the use of the USB sockets built into some other devices for providing power.
Despite that apparent hunger for power, the unit consistently ran with little heat production, so there’s no reason it couldn’t be put away in confined spots, although if Bluetooth functionality is required, access to that front button will be required for pairing devices.
So, we’ve got a little box of electronics. What does it do? It has four streaming audio functions:
- Bluetooth receiver
- Chromecast audio receiver
- Apple AirPlay 2 receiver
- Spotify Connect receiver
Each of those functions is accessed in the same way as with any other device. With Chromecast you use Google Home to cast everything from your Android phone or tablet, or the specific Cast button in many apps (including YouTube), choosing the Lynk from the speaker options. With AirPlay you swipe for the control centre on your phone or tablet, tap on the AirPlay icon in the audio playing box and choose the Lynk. With Spotify, you play the app on your phone or computer, tap (or click) on the speaker icon near the item playing and choose the Lynk.
The device is stated as being OVRC and Control4 compatible but I wasn’t in a position to test either of those.
Setting up
There is no manual included with the unit, just a card bearing a QR code, and an equivalent compact web page link to an online manual. This is a series of pages with “Previous” and “Next” buttons. I for one prefer a downloadable PDF which I can keep locally, something to have regardless of whatever may happen in future years to the online resource.
Still, you probably wouldn’t need the instructions. Even though I have an Ethernet connection readily accessible, I decided to go the slightly harder route of setting up a WiFi connection. But it wasn’t really much harder. The instructions tell you to use the Google Home app on Android or iOS devices or the Setup AirPlay Speaker function on iOS devices. Either of those processes guide you through things easily. Alternatively, you can temporarily plug in an Ethernet cable so that you can access the unit’s built-in web page to perform the WiFi setup manually.
I used Google Home on Android, and it worked smoothly.
But I had to explore the inbuilt web page, which I did after the WiFi setup. In order to access this, you’ll need to find the IP address assigned to the unit by your network. Professionals will, I expect, have various means of determining this. But if you don’t, here are some hints. My router didn’t help much. It showed it amongst the connected devices, but since the unit didn’t have a “Device Name”, there was nothing to pick it out from amongst the other network devices. However, the free “Advanced IP Scanner” app reported the presence of a product manufactured by Snap AV. Unless you have a whole bunch of Snap AV devices, that should identify it for you.
If you have set it up as a Chromecast device, then you can go to Google Home on your phone or tablet, select the name that you’ve given the unit, tap on the setting cog at top right and then on “Device information”. The IP address is the last line on that page. As far as I can work out, you can’t use iOS to tell you the IP address of an AirPlay-connected speaker.
Once you’ve typed that into a browser you’ll get a login page (hint: “episode” and “episode” – you’ll be required to change the second one, the password, before proceeding further). And then the configuration page. This lets you do things like switch off the default DHCP (although why you might want to do so I can’t imagine), set various network addresses and manually configure WiFi.
More commonly, you might want to change the device name. As mentioned, I originally set it up via Google Home as an audio device in my office. So, the name it was allocated was “Office Speaker”. But via the web page I changed it to “Office LYNK”. This caused an interruption in Bluetooth services, but with a few “Forget Device” applications in my Android phone and iPad, and then re-pairings under the new name, all was fine. Likewise, the new name was shown in Apple AirPlay, Google Home and Spotify Connect.
You can also switch off support for any of the four streaming options: Bluetooth, Chromecast, AirPlay or Spotify Connect. You can also set a password for AirPlay to restrict user access.
And you can set the volume. Associated with the volume control is a “Fixed Output Volume” switch which, according to the online instructions, “removes the ability to control the volume from the device that’s casting audio”. I couldn’t get this to work – by which I mean the source devices still seemed to control the volume, and after selecting the “Apply” button the control page refreshed and the “Fixed Output Volume” was then always shown as off.
I was surprised not to be presented with a firmware update on first connection, but it turns out that the unit auto-updates the firmware when it’s not in use. That may have happened during my time with it without me noticing.
In use
I outlined above how to use this unit: it’s all in the apps on your device. I used Chromecast, both from apps and from Google Home to cast everything from my phone. I also used Apple AirPlay from an iPad. And Spotify Connect from both of those devices, plus from the Spotify app on my Windows computer. Plus, TIDAL from all three platforms as well.
In all cases, the connections were rock solid. The device never got confused by my frequent swapping of controlling devices and formats. It should offer approximately zero user aggravation.
(What’s that about TIDAL? Even though TIDAL Connect isn’t supported, TIDAL apps on Windows, Android and iOS all support Chromecast, so you can dial up the Episode Lynk from any of them.)
I have a Google Home Mini in my office so I checked out the claim that you can use Google Assistant to have the Episode Lynk play music. This worked … well, as well as it can, given the quirks of Google Assistant. It took me four goes to get Deep Purple’s Machine Head playing, since Google preferred to go to a YouTube station based on that album. And when I specified playing from Spotify, it went to the metal group Machine Head. Eventually, I worked out a form of words to yield what I wanted. But that’s just what Google Assistant does: it will default to YouTube, which is owned by Google, wherever possible.
In the past, I have found that Chromecast audio supports high-resolution files. To check I plugged the optical output of the Lynk – I had thus far been using analogue – into an external DAC which shows the signal format. Regardless of what I sent to the unit, the DAC always displayed a 44.1kHz sampling frequency, so I figure it resamples everything to that.
How to assess the sound of this unit? I plugged it into my nearfield system: separate pre-amp and power amp good for around 150W per channel into Dynaudio Emit 20 speakers. Then I played a selection of tracks which are, in my view, perfectly recorded – such tracks as “Authentic Celestial Music” by Dirty Three, and “Liberty” by Anette Askvik. They would disclose anything that the Episode Lynk did to detract from their perfection. It did not do so in any way that I could detect.
Conclusion
The Episode Lynk EA-300-LYNK is a solid way to add streaming to an existing system. What’s particularly good is that its agnostic on the Android/iOS divide. My only concern is that the price really is quite high for such a device.
-
ADVERTISEMENT
-
ADVERTISEMENT
-
ADVERTISEMENT
-
ADVERTISEMENT