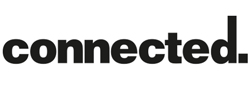Review: Yamaha XDA-QS5400RK Multizone Streaming Amplifier
Yamaha’s MusicCast system is a hit among consumers, but what does it offer the trade? Stephen Dawson looks at the audio giant’s latest CI offering.
Yamaha has the whole multizone MusicCast thing going now. There are nifty little speakers, fancier stereo speakers, soundbars, home theatre receivers, compact stereos, hi-fi stereo amplifiers and a subwoofer. There’s even a turntable, which can feed audio from vinyl to anywhere in the house where a MusicCast device (with speakers) is installed. But here is one for the professional installer: the Yamaha XDA-QS5400RK multi-zone amplifier.
What is it?
Well, it’s a little more than an amplifier. It’s also a MusicCast streamer. Or, I should say, four Yamaha MusicCast streamers.
The Yamaha XDA-QS5400RK has eight amplifier channels. They are grouped into pairs and each pair can be bridged to double the power output. It can be enhanced by the companion Yamaha XDA-AMP5400RK multizone amplifier. It looks the same and has the same 1U height with rack fittings and flexible audio buses and jumpers.
ADVERTISEMENT
Like the streamer, it also comes with a faceplate to keep the thing looking tidy in a rack. Access to the front controls isn’t routinely required because the streamer can be controlled with the Yamaha MusicCast app, and the extra amplifier is controlled by the streamer. Additional settings for the streamer are through the web interface. The faceplate is secured magnetically and can be easily removed to allow access, should it be required (see below). The power LED is transmitted via a lens in the faceplate, so status is clear.
Each of the eight amplifier channels is rated at 50W output into eightΩ (1kHz, 0.9% THD, two channels driven). They support 4Ω (90W, 1kHz, 0.9% THD). Bridged, they run to 100W with the same parameters, but 8Ω is the minimum impedance. Yamaha gives a number of other power specifications, but these are enough to give the gist of its performance. At 25W output into 8Ω, it’s rated at 0.04% THD. The frequency response is put at 10 to 22,000Hz, -3dB. A-weighted signal to noise ratio is 104dB or better.
Yamaha points out that its ‘differential circuit design’ eliminates ground loop hum. Each unit has a grounding point on the rear.
Each pair of amplifiers has its own On/Standby button on the front panel. And each pair has a USB socket on the front panel. Fill up a memory stick or portable hard drive with music and plug it in, and you can select the music playing from that source. Those are why the fascia is easily removable.
At the back are four Euroblock sockets (plugs are provided) for stereo speaker connections, one set for each zone. Small switches associated with each flick between normal and bridged modes. Also at the back are four pairs of RCA sockets, so each zone can be fed to external amplifiers. That’s where the XDA-AMP5400RK can be used. It can simply double up the number of speakers in each zone, or be used in bridged mode to increase power to certain zones.
The main input is either of the two Ethernet sockets on the back. There is no Wi-Fi. You can connect either one to your network. The other is just for daisy chaining to another piece of equipment, potentially another Yamaha XDA-QS5400RK. In other words, the unit acts as a network switch.
There are also four trigger outputs, one for each zone. They are somewhat configurable. And there are four ‘chime’ connections. Plug something into these and when a switch closes, a chime sounds on the relevant zone. You can choose from twenty different chime sounds. (Think doorbell.)
There’s also a pair of stereo RCA sockets for ‘cut in’. Announcements into this input can override one, some or all of the zones, switch on selected zones and fade in or cut in hard.
Finally, there’s a single stereo auxiliary input which can be selected as a source for any number of zones in the MusicCast app.
Setting Up
Setting up is a bit easier than most MusicCast devices, simply because the network is wired rather than wireless. The app is available on both iOS and Android. But the app is mostly for day-to-day operation. Once everything is plugged in and switched on, you fire up the app and follow its instructions. They will include you holding down for five seconds the ‘Connect’ button (also on the front panel) for the zone you wish to connect.
The app responded almost instantly and asked for a zone name. I like these things when they work this smoothly. Then you just repeat for the other three. Within the app you can choose the source – Spotify, Deezer, Tidal, internet radio, network audio from a server, the connected USB drive or auxiliary. From there you select music, except for Spotify. That jumps you to the Spotify app, from where you choose music and the named speaker.
For more detailed setting and access to all the features up you’ll want to delve into the Web Setup feature. That’s as easy as firing up a web browser and typing in the IP address for one of the four zones, followed by /Setup/. That is, something like ‘192.168.1.140/Setup/’. Even though the unit uses four IP addresses, that gives you access to all four zones.
Ah, but how do you get that IP address? The easiest way is to go to the MusicCast app, find the settings, select one of the zones you’ve set up, scroll down to ‘information’ and tap that. Scroll down again and you’ll see the IP address.
Once there you can select the input, volume, change the Zone name, change network settings, change amp assignments, set trim levels for just about everything, set Network Standby on or off (having it on allows you to switch the zone on later using the app), set the chimes and trigger functions.
Or change the EQ (bass, mid, high), add bass ‘extension’, switch on the ‘compress music enhancer’ (on by default – switch it off!) or switch the zone to mono rather than stereo. The EQ and others, except for mono/stereo, are also accessible through the app.
In Use
You can of course use this system with a phone. The MusicCast app works well on a phone. But, really, you’ll want a tablet, along with an app that keep the tablet switched on while it’s connected to power. Remember, there’s no hardware volume control. The only way to set the level, or to stop or start play, or to skip tracks, is using the app (or the web interface). So, you really don’t want to be fiddling with face recognition or fingerprint scanning or other unlocking procedures in order to get at any of those controls. So a dedicated tablet is the go. I used an older 8-inch Samsung Galaxy A in landscape mode and it worked perfectly well.
But keep the app on your phone or phones. You can run the app on several devices at once. Anywhere you can get a Wi-Fi signal in your home, you can control the system with whichever device you have on you. Change the music selection or volume in the app on any device and it’ll be reflected on all the other connected devices.
I tested the system with the analogue input, USB, Spotify, music from my network server, and Apple Airplay, which it also supports. All worked well. With USB you just navigate through the folder structure with the app to select the music you want. Network-served music uses the tags provided by the server. Either way, you can choose things to play straight away or add things to the queue – even from a different source.
The Auxiliary input worked well, and it provides a simple way to get an analogue signal in should it be desired. Indeed, as I’m typing this my Rega Planar 3 turntable is spinning a nearly fifty-year-old disc of vinyl, feeding its signal to a NAD phono preamplifier, which in turn is feeding its signal to the Yamaha streamer amp. The output is sounding in two zones. It turns out that you don’t need the Yamaha streaming turntable after all.
That said, while the Auxiliary input on this unit is available to all four zones, it isn’t available to any other devices in the same MusicCast system. At least one other multiroom system offers that flexibility.
Incidentally, as is often the case with vinyl reproduction, the level was well down on the digital sources. But I was able to fix that simply by dialling plus-six decibels into the AUX Trim setting of the Web setup.
Apple Airplay doesn’t work with linked zones. The zones showed up only individually for selection in the Airplay speaker selection. Choosing one of the zones included in a link seemed to break the link, so the zone had to be relinked afterwards to return to normal operation.
But Spotify worked fine, showing the joined zones for selection.
The unit supports FLAC up to 192kHz along with AIFF and WAV, plus ALAC up to 96kHz, plus regular MP3, WMA and AAC. It did not play DSD.
Conclusion
The Yamaha XDA-QS5400RK is a well thought out multi-room streamer, providing solid performance and expandability.
-
ADVERTISEMENT
-
ADVERTISEMENT
-
ADVERTISEMENT
-
ADVERTISEMENT