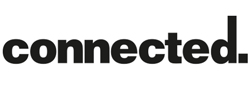Integrating Mac and Windows PCs in presentation environments
In the ‘plug and play’ world of HDMI, things are supposed to be simple – you connect a computer to a suitable display and, hey presto, the image is perfect.
Well, not quite, because the reality is probably closer to ‘plug and pray’.
In a previous article I looked at the implications of scaling images to rectify some of these problems, but this time I would like to focus on something simpler, but very effective, to make sure you get the best image on the screen and, where needed, audio to the sound system.
ADVERTISEMENT
The simple technique of working in Extended Desktop mode rather than Duplicate mode can solve an amazing number of problems in the presentation environment and yet it seems there are still those die-hards that insist the audience see exactly what is in front of them all the time!
I don’t disputing that there are times when you have to just duplicate what is in front of you, depending on the content and software. However, for the bulk of presentation work, you can and should control what goes out to the audience – by extending the desktop.
Let’s look at the benefits first, then some details of how to achieve the best performance, keeping in mind some significant differences between a Mac and a Windows-based PC in setting this up.
Have you sat in a presentation while the presenter’s Skype messages or email notifications kept popping up at the bottom of the screen? This is not
only distracting, it’s quite unprofessional. Just imagine a personal email popping up that relates to someone in the audience.
Perhaps the best scenario for this article is the use of PowerPoint or Keynote (in Mac) in Presenter View.
This will send your full image in the correct aspect and size to the main display. It will also give you a smaller copy of the same slide, a clock, slide notes and even a glimpse towards the next slide – all on your laptop monitor.
Why would anyone want to work any other way? Yet it seems that most people simply send the image in front of them to the audience display, in Duplicate Mode.
First things first: make sure you get to grips with the common settings on your laptop for connecting it to an external display. I could rattle on about all the technical bits of the HDMI signal, but only the basic stuff is needed to make it work.
Extended Display Identification Data has (EDID ) become a part of life in the AV world, so understanding the fundamentals will help relieve your stress level during a presentation.
A mind-boggling array of native and supported resolutions at various frequencies is in use today – all the more reason for EDID to function properly.
In the recent past we all seemed to be happy with 1024×768 @ 60Hz (known as XGA), the default native resolution of projection chipsets. Even if it was not the native resolution of your computer monitor, it was supported as a default.
How things have changed. The latest MacBooks with Retina display offer 2560×1600 as a native resolution on a display as small as 13″.
So let’s start with Mac. When connecting the HDMI output of the Mac to a projector or LCD panel – via a direct HDMI output on newer machines or through an adapter from the Thunderbolt port – in most cases it will identify the display and simply duplicate the image in front of you.
However, depending on the type of display connected, the image on your laptop monitor could suddenly change shape and resolution. This would be an unwanted result, especially if you are using one of the Retina display machines.
To change the default settings, select System Preferences under the Apple menu and click the Displays icon.
It’s worth noting here that the 13” MacBook uses a 1280×800 ‘pixel doubled’ resolution labelled Best (Retina). The More Space option will put 1680×1050 on the display in front of you.
One size that Apple does not offer as standard is the native resolution, no doubt because text and icons become too small for most people to read. Therein lies a fundamental problem in our never-ending quest for higher resolutions.
But before I stray too far off the subject, we still need to get the best resolution on the attached LCD panel and I will keep referring to it, rather than to a projector.
One reason for this is aspect ratio. The laptop’s display most likely has an aspect ratio of 16:10 (as most projectors do), but if you are extending to a LCD flat panel display it will be 16:9. Of course in the unlikely event of connecting up an old CRT monitor it will be 4:3.
This is where ‘extending the desktop’ comes in. You force the computer’s graphics card to look at the attached monitor separately and choose the best settings without reference to the main display, as this gets a different image.
With the Apple menu open on the Display setting, click on the Arrangement button and you will notice that Mirror Displays is ticked. Untick this box and the image will change on both displays.
If EDID functions correctly, the Mac will change back to the ‘best’ or chosen setting. and the connected monitor will present its preferred EDID to the graphics card to receive the 16:9 image at the best supported or native resolution.
You are presented with two blue-ish rectangles representing the two displays. To make life easier and keep things in perspective, you can drag these around to replicate the physical layout of the set-up.
It is probably worth noting there is another way to get to the display set-up that gives more information.
Click on the icon in the top left corner of the display, select About this Mac, click the More Info button, select Displays and you will see the basic EDID information of the built-in display as well as the attached monitor.
More changes and settings can be done by clicking Display Preferences, but I think you get the idea.
The best advice is to familiarise yourself with all the settings and experiment, as you cannot really break anything this way.
We will also look at basic audio settings, as part of the EDID descriptors includes audio. It is not guaranteed that you will always hear something by simply plugging in the 3.5mm audio jack. If the HDMI output is connected to a display with a DVI socket, no embedded audio will be available.
Again, select the System Preferences tab under Apple menu, select Sound and click on the Output tab. A few options will appear based on what is installed, connected and supported.
If the monitor is connected via HDMI and has built-in speakers, you will be able to choose Audio on the HDMI signal. However, if a 3.5mm jack is plugged into the analogue output socket, this option will also be available.
Now simply select where you want the sound to go to.
Much of what is stated above regarding aspect ratios, resolutions, etc, is also true for Windows-based machines. When you connect a laptop to a
display device you get four options:
- Computer only – local laptop display only, ignore external display.
- Duplicate – same on laptop screen and display.
- Extend – different parts of desktop on laptop screen and display.
- Projector only – turn off local display, output only to external display.
The one you select determines how your computer will react to the EDID it is receiving.
To get the best out of your connected projector or flat-panel display, do the following: open Screen Resolution by clicking the Start button, click
Control Panel, then under Appearance and Personalisation, click Adjust Screen Resolution.
Your attached display should show up as No. 2, and under the Resolution tab you will be able to choose a resolution for this display from a list of the supported resolutions.
Please note, as with Mac, if a resolution is not supported it will be excluded from the list.
The native or preferred resolution will have a (recommended) next to the numbers.
Keep in mind that if Duplicate is selected, the highest common supported resolution of both displays will be the one used – for instance, if the laptop’s built-in monitor supports only 1280×800 but the attached LCD panel supports 1920×1080, the former will be sent to the LCD panel.
The resolution will be lower than desired, and the aspect ratio will be wrong, making for a skewed image.
Selecting the proper audio output for your Windows PC is a similar operation, by getting into the Control Panel and selecting Sounds and Audio Devices. You can choose embedded audio on the HDMI signal if it is supported by the display device, or the analogue audio output.
There are many more options depending on the media and software being used.
What is described above may seem very basic and trivial, and perhaps in this day and age it is.
If nothing else, I might have persuaded you, the presenter, to take a bit of time and learn the basics of your machine. Try out Presenter Mode in PowerPoint and test your computer’s display and audio settings to find what works best for your application. You may be pleasantly surprised when venturing beyond Default.
Visit Kramer Electronics.
-
ADVERTISEMENT
-
ADVERTISEMENT
-
ADVERTISEMENT
-
ADVERTISEMENT