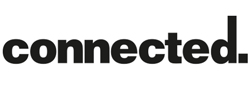Digital audio from Windows
Microsoft Windows can make it hard to get the very highest quality audio out of your computer, says Stephen Dawson, but there are ways.
Let’s say that you are particular about your digital audio. You have lots of ripped CDs on your Windows computer in FLAC format, which means that they are 16 bit, sampled at 44.1kHz. But you may have a smattering of high resolution stuff as well: 24 bit 88.2kHz or 96kHz, perhaps even some 176.2kHz or 192kHz.
ADVERTISEMENT
If you are indeed particular, you may not want to use the digital-to-analogue audio facilities in your computer. They are, after all, of uncertain quality. And they are operating within an environment that consists of an extremely rich stew of electromagnetic fields, which can’t be good for sound. So you may want to use an external USB DAC.
You will generally get fine sounding audio going by that route. But still you may be perturbed. You are playing a file which you know to be from a CD, yet the indicator light on the DAC suggests it is sampled at 48kHz, or 96kHz, or who knows what? Or your HD track may be emerging at 44.1kHz.
All this happens for sensible reasons. And the good news is, you can do something about it, so that your digital audio content will be delivered at the source resolution, ensuring it gets the best possible treatment you DAC can offer, and you will know it is.
Homogenisation
So what happens when you are playing some music on your PC? If you’ve not played around with its deeper settings, your music will be homogenised to one digital audio standard – a fixed bit depth or 16 or 24 bits and a standard sampling frequency, typically (but not necessarily) 44.1kHz. If you play a high resolution audio file without changing the settings, Windows will resample the audio on the fly before passing it to the audio driver at whatever that fixed setting is.
Why?
Because, Windows is managing a whole bunch of sounds. There will be various system notifications (the two-tone mail-received indicator, error messages from trying to let you know you’ve made a mistake) that Windows wants to mix into the sound of your music. In order to be mixed, all the different sounds have to be aligned in their bitrates and sampling frequencies. It doesn’t really matter what those values are for those other sounds, but it might for your music.
You can indeed change those values. Even better, if you want you can side-step the whole homogenisation and mixing thing for greater convenience and even greater quality.
Changing Windows Settings
Setting the output standard you want is a little tedious the first time, but you can streamline the process as well.
First, open Windows Control Panel (I’m working in Windows 8.1 but the instructions here are broadly consistent with Windows 8 and Windows 7… Before that, all bets are off), and in the search box type ‘manage audio devices’. Click on the ‘Manage audio devices’ link. This will bring up a box called ‘Sound’ with four tabs. The front one shows you a list of available playback devices.
At this point you might want to right click on the ‘Manage audio devices’ link in Control Panel, drag it to your desktop (or wherever) and choose ‘Create shortcuts here’ so you have a convenient way of returning to this dialogue box.
Some of the playback devices will relate to the sound card built into your computer, and at least one will be there for your external USB DAC. Look for its name. Sometimes it’s obscurely expressed. My Cambridge Audio DacMagic 100 is simply called ‘CA USB Audio 2’. It should have a green tick on it, indicating that it is the default audio device. Select it and click on the ‘Properties’ button, then click on the Advanced tab. Then click on the drop down list. There you will find a list of all the audio standards – bit depth and sampling frequency – that are supported by the device driver.
I stress: your physical audio device probably supports more standards than those listed. It’s the device driver – the interface between Windows and the hardware – that is the limiting factor here. For example the standard Windows USB Audio driver only supports up to 96kHz sampling. You will need a special device driver from the hardware manufacturer to support the 192kHz signals which many DACs can deal with.
The standard Windows USB Audio driver also seems, in my experience, to only offer 24 bit sampling, not 16 bits, for external DACs. That suggests Windows upsamples to 24 bits prior to handing off the audio. This allows digital volume control without obvious adverse effects on quantisation noise.
So, if you’re playing a CD quality track (or even MP3/iTunes tracks), just set this to ‘24 bit, 44100 Hz (CD Quality)’. That will avoid resampling to a different frequency.
Now you can finish things off by getting rid of other sounds. Click on the speaker icon in the Windows System Tray (bottom right of screen) and click on ‘Mixer’. You ought to see a slider labelled ‘System Sounds’. Click the speaker icon at the bottom of this to mute it. Now you’ve stopped random system sounds from being mixed in with your music.
Getting around Windows
All that involves manual intervention, which is best avoided. The way around this is to use a music player that allows you to sidestep this basic Windows audio handling. (This goes by the name of DirectSound.) What we want instead is either WASAPI or ASIO. Audio Stream Input/Output is a proprietary system for moving audio between hardware and software with very little delay (i.e. low latency). Some high quality USB DACs support it and provide suitable drivers.
More broadly applicable is WASAPI, or Windows Audio Session Application Programming Interface. This is indeed part of Windows, and operates in various modes. The one we are interested in a ‘Exclusive’. That is, the software that uses it will take over the audio device completely. Your system sounds will be locked out. If you try to play something in iTunes at the same time, it won’t come through. For once, exclusive means exclusive.
iTunes and Windows Media Player do not support WASAPI. So to make use of this you need new software. I use Foobar2000, free software that is focused on audio quality. By default this just delivers sound the same way as any other Windows music player. But at the Foobar2000 website there are lots of add on ‘components’ (see http://www.foobar2000.org/components). In particular you will want ‘WASAPI output support 3.2.3’. Adding the component is simple after you’ve installed Foobar2000. Download the component then double click on it.
Now all you need do is select it for output. In Foobar2000 press Ctrl-P for preferences, the click on Playback/Output. Then in the ‘Device’ drop down list, choose ‘WASAPI (event):’ followed by the name of your USB Audio DAC’s driver. This might be the standard Windows driver, or a specialised one that came with your DAC.
Now when you play your tracks in Foobar2000, so long as you make sure its volume control is on 100%, you can be confident about two things. First, the output sampling frequency will match the source. If your DAC has indicator lights, they will change to match the sampling frequency without any intervention on your part.
Second, Foorbar2000 will have exclusive control of the device, so no system sounds will be sent to your DAC.
A Note on iTunes
If you go to Playback Preferences in iTunes and choose the Playback icon, you’ll find options for choosing Direct Sound or Windows Audio Session for playing back audio, along with a bitrate and sample depth selection. All that sounds good. But it doesn’t do a whole lot.
If you choose Direct Sound, then the output will be whatever is selected under the Windows Sound setting, not what you choose in iTunes. If you choose Windows Audio Session, then the output will still be whatever is selected under the Windows Sound setting, but this time accompanied by dropouts of varying degrees of intensity. It tried all the options on two different Windows 8.1 computers with an AudioQuest DragonFly DAC using the standard Windows USB Audio driver, and with a Cambridge Audio DacMagic 100 using a USB Audio 2.0 driver. I have no idea what Apple was meaning to get at here.
-
ADVERTISEMENT
-
ADVERTISEMENT
-
ADVERTISEMENT
-
ADVERTISEMENT