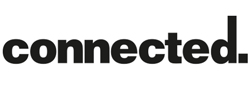AirServer Connect 2
Time is of the essence when you’re setting up a workplace presentation. Shane Jackson takes a look at the AirServer Connect 2 which makes screen mirroring a breeze.
It’s a new world for collaboration and the modern work or education space needs solutions that can adapt quickly and easily to any type of device.
Gone are the days of turning up to a meeting with a laptop and a bundle of cables in order to be able to connect to the main display unit – that kind of procedure doesn’t wash with anyone anymore. It’s also incredibly tedious if there’s more than one presentation and one person favours, say, a Mac over Windows, etc.
ADVERTISEMENT
That’s where the AirServer Connect 2 makes screen mirroring a particularly seamless experience. It’s OS-agnostic by virtue of the fact that it offers a mirroring protocol for pretty much everything, so there’s no need for apps, cables or any other fuss.
You simply click to connect, and away you go.
What it is
The AirServer Connect 2 is the new iteration of the original AirServer wireless casting and mirroring device. It’s better in almost every way and surprisingly, it’s a lot smaller. An easy-to-connect device, it’s perfect for boardrooms or schools where people want to share content quickly and easily.
Dubbed the world’s first 4K UHD all-in-one mirroring device that can receive AirPlay, Google Cast and Miracast all at the same time, the Connect 2 is a versatile offering so let’s take a closer look at it.
The Connect 2 has a single HDMI-out port for connection to your room display or monitor which will support up to 4K (4096 x 2160) at 60 fps, which is plenty of real estate space for displaying your shared content. Audio is also delivered via HDMI with Selectable 44.1/48kHz frequencies to ensure crisp audio feedback.
The unit also has a 1Gb Ethernet port for connection to your corporate network infrastructure – in terms of strongest connection, this is the ideal way to connect your AirServer for mirroring purposes as a hardwired connection will always offer better bandwidth and stability. Having said that, the Connect 2 does boast its own built-in secure wireless guest network and so should relay most types of content in a cleaner WiFi environment. WiFi options include the use of both 2.4 and 5Ghz channels with 802.11AC protocol.
The Connect 2 also features two front USB ports, for connecting peripherals or touch screen enabled displays. Why touch screen, I hear you ask? Because the Connect 2 is touch back enabled – this is a standard feature for most mirroring devices and allows you to control the connected PC or device from the main room display via touch control, perfect for controlling your presentation from the front of the room.
Another feature I like about the Connect 2, particularly in areas where lots of people pass through a space, is that it has a Kensington lock for the purpose of locking the unit to something solid in its prescribed space. This is a particularly good inclusion because the physical unit itself is tiny.
Measuring at 70x70x33mm in size, and weighing only 260g, it would be very easy to slip this little device into a pocket and walk off without anyone being any the wise. In certain spaces, those locks will be a godsend.
How it runs
In operation the Connect 2 is very simple to use as it uses industry standard mirroring and casting technologies, and standard WiFi and Ethernet connections. The Connect 2 allows for unlimited devices to be connected to it, while allowing up to eight on-screen participants sharing content at any one time.
For the purpose of testing, I had a combination of devices connected including two Samsung Android phones, an older MacBook Pro and my Windows 10-based PC – an unholy trinity of operating systems, perhaps, but they all played nicely and connected together without any issue.
Connecting each device was straightforward and fairly foolproof – you simply follow the procedures according to what device type you’re connecting (all of which are displayed on the Connect 2’s home page).
There was no drop-off of any idle device while I was using one or another to share or display content.
Connecting each device was quick and seamless. The Connect 2 allows for on-screen moderation with a touch enabled main display. You can tap any connected source to force it into full screen, tap again to drop out of full screen; you can also kick a source off the display with the push of a button.
The same thing can be done when logged into the management portal of the Connect 2 using the moderator profile. You have a little more functionality here in that you can, in addition to the above options, chose when to allow an incoming connection to connect to the Connect 2 device and thus be displayed on the main screen.
Within the management portal you can also set up passwords for connecting users for an added layer of security. From an aesthetics point of view, you can also set and change the main home screen background of the Connect 2 on the fly; and you can also set the device up to display an image or even a website when it’s not in use, effectively turning it into a digital display device, which is a handy little feature.
Logging into the back end of the Connect 2 gives you access to a number of additional settings such as the ability to change screen resolution, screen rotation, localisation settings, security options and password setup, WiFi and network setting etc.
Everything in here is fairly standard stuff, and it’s also where you can find the moderator options I mentioned above, as well as the ability to disable any of the native screen sharing technologies or to set a code that users would have to enter from the display before being allowed to connect.
In a larger space, where there might be large deployments of technology for an IT manager to content with, the Connect 2 can be connected to the cloud and managed remotely from any location. Imagine having a fleet of these devices deployed across a university campus; an urgent firmware update can be managed easily from the cloud management portal, all from the comfort of your office chair.
One criticism I had was the lack of any written documentation, maybe my google search terms were off but I had a hard time finding any sort of manual or user guide online. That’s not to say that the Connect 2 is a complicated device, it is extremely easy to set up and use without any sort of guide, even if you only have a very basic understanding of the technologies involved. I guess some people (like me) just like to read manuals and user guides. A very basic installation guide comes in the box and helps you to connect the AirServer to your display. You also get a VESA mounting kit that lets you set the device up behind your display, out of the way and out of sight.
Conclusion
Overall, the Connect 2 is a great little screen sharing package that uses native sharing technologies to get your content displayed with minimal fuss.
In a space where the technology can get a bit complicated, I see this device as a great option for schools and education houses as well as board rooms and meeting spaces. It’s priced well, simple to use and set up so your average AV installer would have no trouble getting this device up and running in no time.
-
ADVERTISEMENT
-
ADVERTISEMENT
-
ADVERTISEMENT
-
ADVERTISEMENT